SplitView状態でtweetbot4の2カラム表示させる方法
iPadのSplitView便利ですよね。
2画面に分けてTwitterしながらブラウジングとか簡単にできてしまう。
これがあるからiPad mini4を買ったようなもんです。
ところでみなさんTweerbot4買いましたか?
昔からの人気Twitterクライアントの最新版ですね。
私はフォロワーに唆されて買いました。
2カラムの表示がとても便利です。
このiPadのSplitViewとTweetbotの2カラム、同時に使えたら便利だと思いませんか?
普通にやろうとしたら出来ないんですが、バグなのかなんなのか、できる方法を見つけたので紹介します。
1、まずはじめにSplitViewで2画面にし、Tweetbot上で適当なURLを開く
このとき、サイト内でTwitterとかFacebookとか、Tweetbotのブラウザから他のアプリに直接飛べるようなリンクが張っているサイトを開いてくださいね。
最近はどのサイトにもTweetボタンとかがついてるので多分気にしなくてもいいと思います。
とりあえずここは私のブログを用いて進めます。

2、サイト内からiPad上の他アプリを開かせる
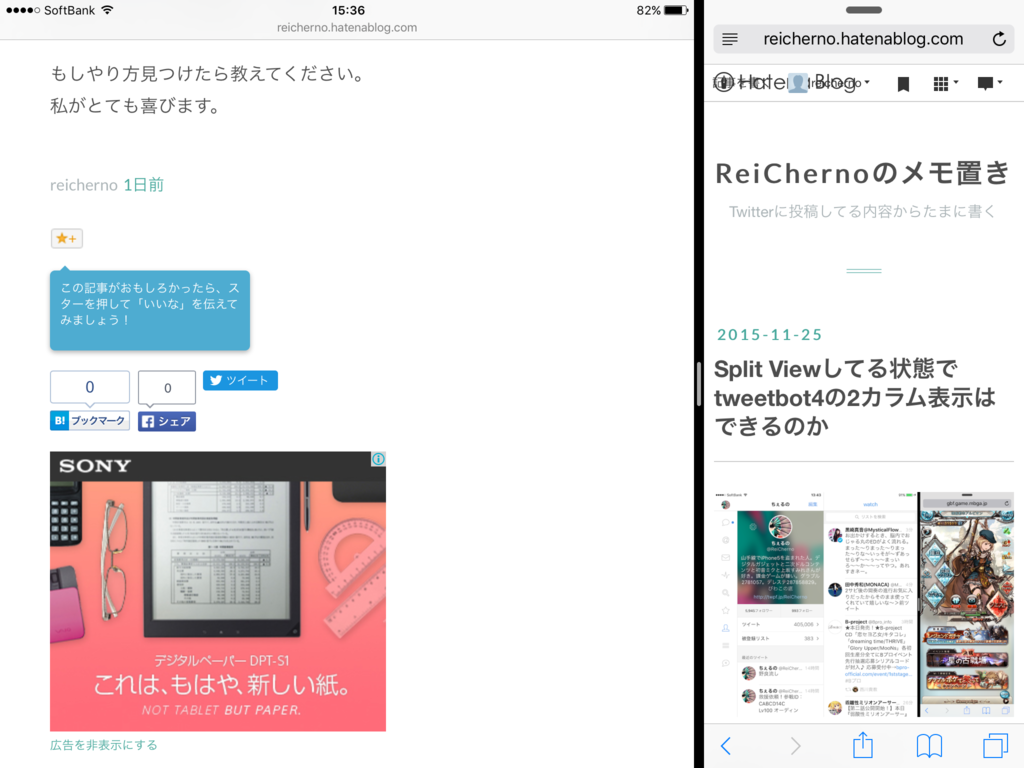
Tweetbotブラウザで私のブログを表示している状態です。
TweetボタンもFacebookシェアボタンもあるので、どっちでも好きな方を押してください。
今回は例としてTwitterの方で行います。
それを押しただけで直接Twitterアプリに飛べればいいのですが、下画像のようにブラウザのままツイートしますかといった表示が出るかと思います。
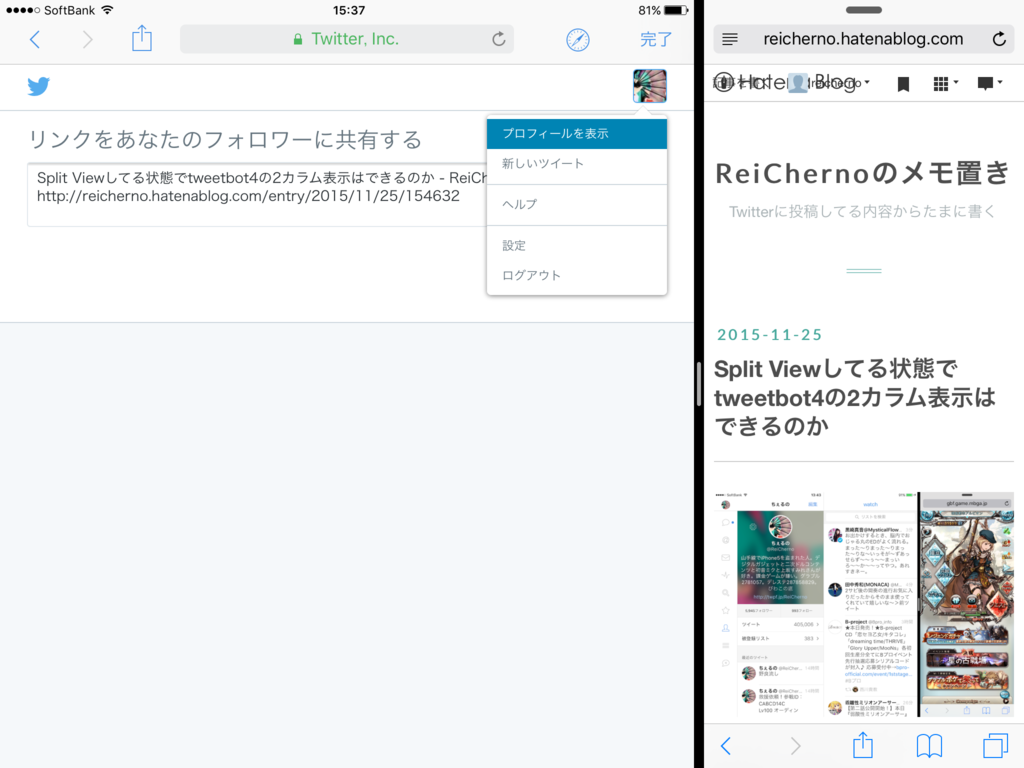
それは無視して「プロフィールを表示」もしくは左上のTwitterの鳥を押してください。
TwitterアプリがSplitViewの左画面で開きますね。
3、別アプリが開いたらTweetbotに戻る
開いたあとはTweetbotに戻ってください。
そして開いているサイトを右上の完了ボタンで終わらせると……

何故かTweetbotが2カラムの状態になっているのです!
不思議ですねえ?
バグなのか仕様なのかは分かりません。
でも便利なのでガンガン使っちゃいましょう。
ちなみにこの状態で他アプリ開いて再度Tweetbotに戻ると1カラムに直ってしまいますのであしからず。
今回はiPad mini4で試しましたが、iPad air2ではどうなのかは分かりません。
そもそも画面の大きいair2だと通常でも2カラムできるのかもしれませんね。
iPad mini4もTweetbotも持っているなら試す価値はありです。
これで捗りTwitterライフを送りましょう!